Managing documents on the go has never been easier with Google Docs for mobile devices. Whether you’re using an Android phone or an iPhone, the Google Docs app lets you create, edit, and collaborate on documents wherever you are. No more waiting to get back to your computer—now you can handle important tasks right from your phone. In this article, we’ll show you how to download, set up, and make the most of Google Docs on your mobile device.
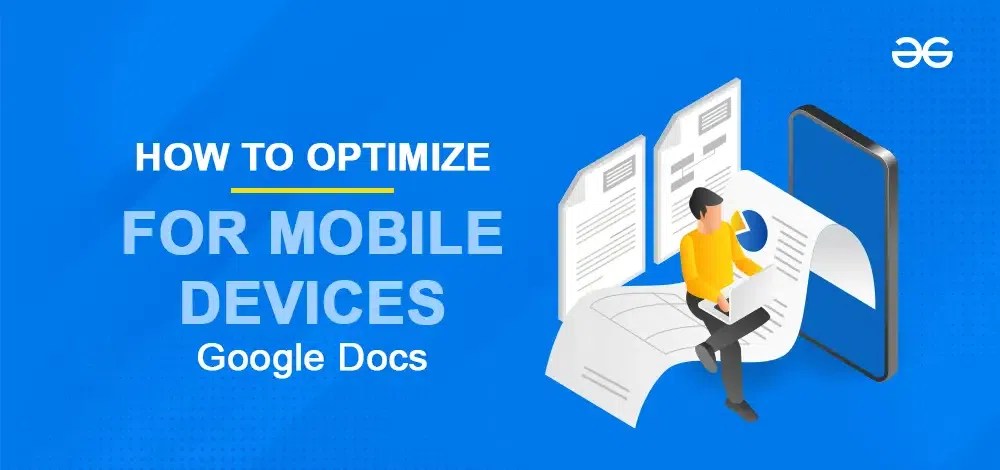
How to Use Google Docs for Mobile Devices
Table of Content
- What is the Google Docs app?
- How to use Google Docs on Android
- How to Optimize Google Docs for Mobile Devices for Free
- How to Customize Settings for Mobile Editing of Google Docs
- Enable Offline Editing In Google Docs Mobile App
- Conclusion
- FAQs on Google Docs
What is the Google Docs app?
Google Docs app is a great application that you must download if you are working on creating documents for reports and assignments. Docs offer real-time collaboration, version history, comment tracking, and seamless integration with other Google services, such as Gmail and Drive, for a complete productiveness solution. This application helps you create and edit documents, like memory reports, homework, or assignments. This software is run offline or online. Imagine you were working in this app for any report or documents, and suddenly you lost a net connection, but don’t worry about it. You still work on this app. Everything synced up when you were back online.
How to use Google Docs on Android
Google Docs allows you to create, edit, and collaborate on documents from your phone or tablet, offering flexibility and comfort.This app has a smooth interface; you may, without problems, lay out text and upload pictures and percentage documents with others. Follow the given steps to learn how to use Google doc on mobile:
Step 1: Open the Google Docs App
On your smartphone or tablet, open Google Docs.

Open the Google Docs App
Step 2: Sign In or Create an Account
Sign in with your Google account. If you no longer have one, create one.
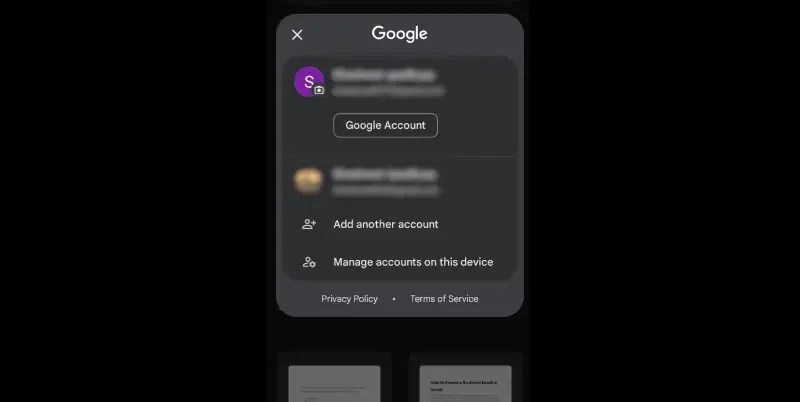
Sign In or Create an Account
Step 3: Create or Open a Document
Tap the “+ ” icon to create a new document or pick out an existing file out of your list.

Create or Open a Document
Step 4: Edit and Format
Use the tools at the top to edit text, add images, change fonts, and apply formatting.

Edit and Format
Click the “Share” button from the menu bar (represented by three dots on the top) to share the doc record with others. Enter their email addresses and set permissions for editing or viewing.

Collaborate and Share
How to Optimize Google Docs for Mobile Devices for Free
Optimizing Google Docs for mobile is essential for ensuring clarity and accessibility. Follow the below easy steps to make your documents mobile-friendly and smooth and enjoy on smartphones –
Step 1: Open the Google Docs App
On your smartphone or tablet, open Google Docs.

Open the Google Docs App
Step 2: Choose Template
Select a template designed for mobile viewing to ensure your file appears suitable on a smaller screen.
Step 3: Simple Formatting
Stick to regular fonts, sizes, and patterns to ensure your content is accessible to study on mobile or tab.
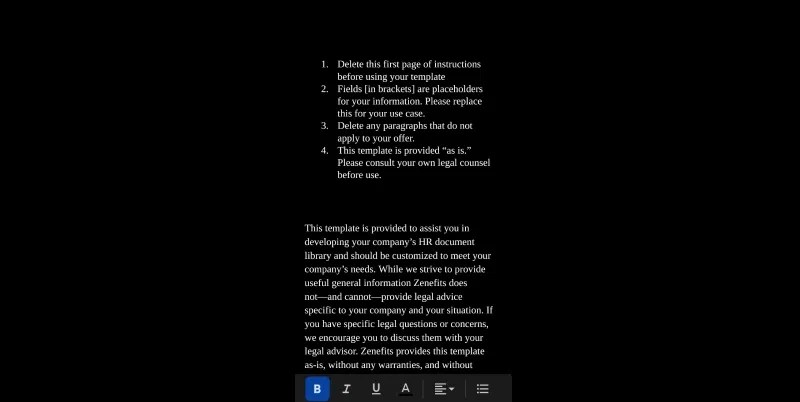
Simple Formatting
Step 4: Use Headings and Subheadings
Organize your document with clear headings and subheadings to assist readers in navigating through the content material.
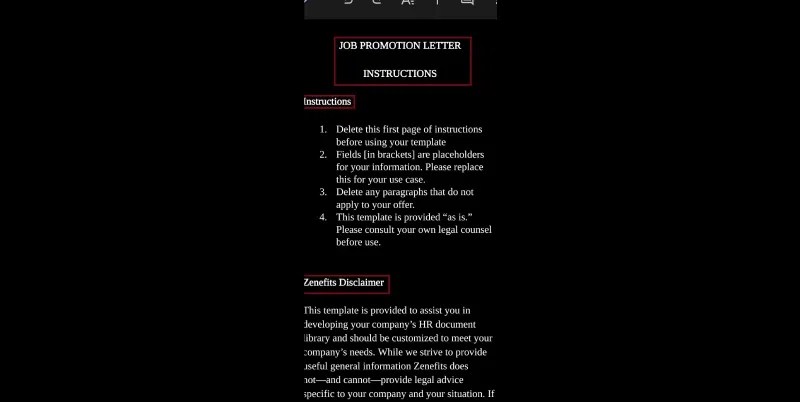
Use Headings and Subheadings
Step 5: Break Content into Shorter Sections
Divide your text into small paragraphs and sections to improve readability on mobile screens.
Step 6: Lists and Bullets
Use bullet points and numbered lists to make facts digestible and scannable on mobile devices.

Break Content into Shorter Sections
Step 7: Optimize Images
Resize images to fit mobile screens and add alt text for accessibility and better user experience.
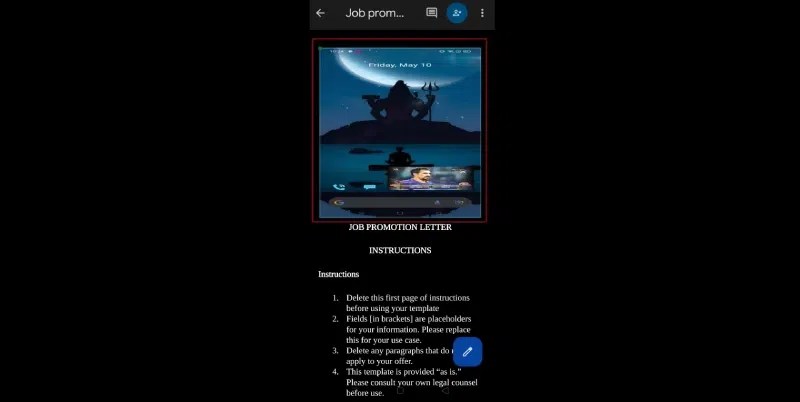
Optimize Images
Step 8: Check on Mobile
Preview your report on a mobile device to ensure everything looks appropriate and functions appropriately.
Share your document using smartphone-friendly options like shareable links or Google Drive integration for easy access on mobile devices.

Share documents
How to Customize Settings for Mobile Editing of Google Docs
Customizing Google Docs settings for mobile Customize streamlines your workflow and enhances productivity. Follow the below easy steps to optimize settings for modifying files in your mobile device –
Step 1: Open the Google Docs App
First, open the Google Docs app on your smartphone and log in to your account.

Open the Google Docs App
Step 2: Access Settings
Click on the menu icon placed at the app’s top-left corner by ( three lines) to open the settings menu.
Step 3: Editing Preferences
Scroll via the menu options and tap on “Settings.” Next, select “Document Editing” or a similar option based on your smartphone interface.

Tap on “Settings.” Next, select “Document Editing”
Step 4: Customize the editing preferences.
In the editing, customize settings, including auto-capitalization, autocorrect, pointers, and more, to fit your editing style.
Step 5: Save Changes
Once you have adjusted the settings to your preference, select “Save” or “Done” to apply the modifications and exit the settings menu.

Customize the editing preferences and click “Save”
Enable Offline Editing In Google Docs Mobile App
Google Docs offers a convenient characteristic that permits you to edit files offline on your mobile device. Follow those simple steps to allow this functionality to access your files even when you’re not connected to the internet. To enable this feature, follow these steps:
Step 1: Open the Google Docs App
On your smartphone or tablet, open Google Docs.

Open the Google Docs App
Step 2: Access Menu Options
Tap on the (three lines)on the top left corner of the display screen.
Step 3: Select Settings
In the dropdown menu, Select “Settings.”

Select Settings
Step 4: Enable Offline Mode
Go to the “Offline” section and toggle the switch to the right to activate offline editing.

Enable Offline Mode
Step 5: Edit Offline
You’re all set to edit documents offline using your mobile device.
Conclusion
In conclusion, the smartphone and tab performed perfectly while using Google Docs, which is very helpful. Just learn a few easy tricks, like changing how words look and using ready-made templates. It’s like doing your assignment fast or smoothly without interruption, so read this article and learn more about Google Docs to get professional users using a smartphone or tablet.
FAQs on Google Docs
Can I use Google Docs for free?
Yes, you can use Google Docs for free.
Where do I find Google Docs on my phone?
To find and use Google Docs on your phone, you will need to download and install the Google Docs app.
Open the Google Play Store
Search for Google Docs
Install the App
Open Google Docs
Why can’t I open Google Docs on my phone?
Clear cache, sign out and in, replace apps/browsers, check device necessities, or try any other tool. Consult the Google Drive discussion board for more assistance. Then, you can do assignments even when you’re not online.
Can I edit Google Docs without an app?
Yes, you can edit Google Docs in your web browser. Just visit Google Docs online, sign in, and start enhancing. There is no need to download an app—it’s clean and available from anywhere with the internet.
Can anyone edit a Google Doc?
If you’re given permission, you may edit a Google Doc. However, the proprietor controls who can make modifications, so not everyone can.
How do I save a Google doc?
Click “File” then “Save” to store a Google Doc. If the document is new, name it and choose where to save it. Changes in existing documents are saved automatically.
Is Docs Google safe?
Google Docs is secure to use. It keeps your documents stable and has special protections. Remember to use a sturdy password and share documents only with people you want.
mishraridmrn
Improve
Previous Article
Google Docs - How to Log In
Next Article
Shareable Online Calendar and Scheduling